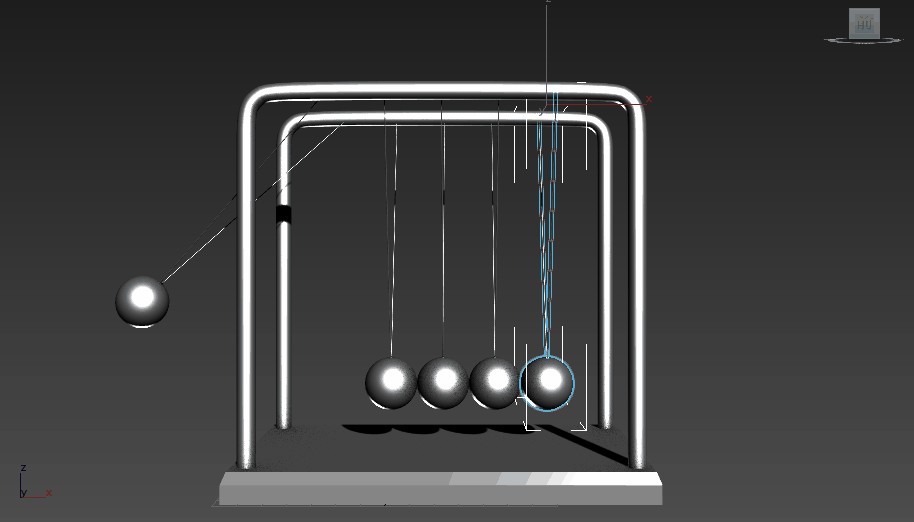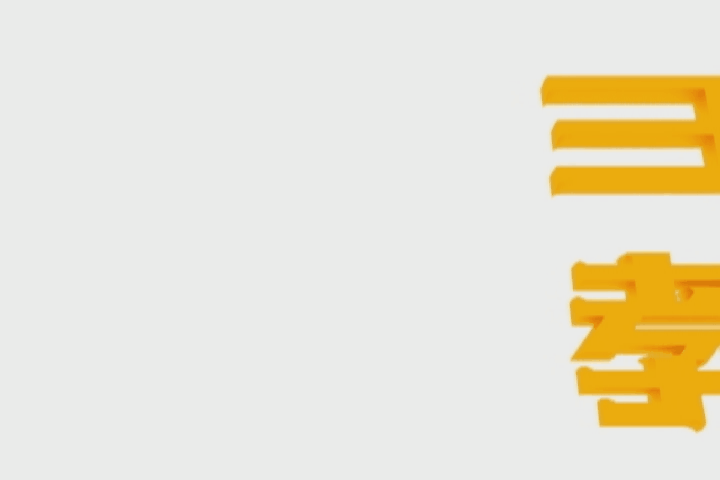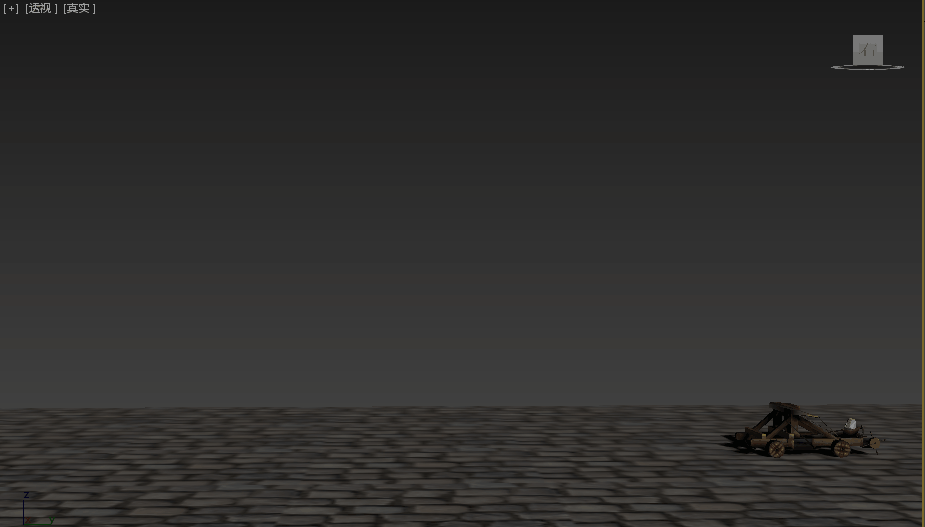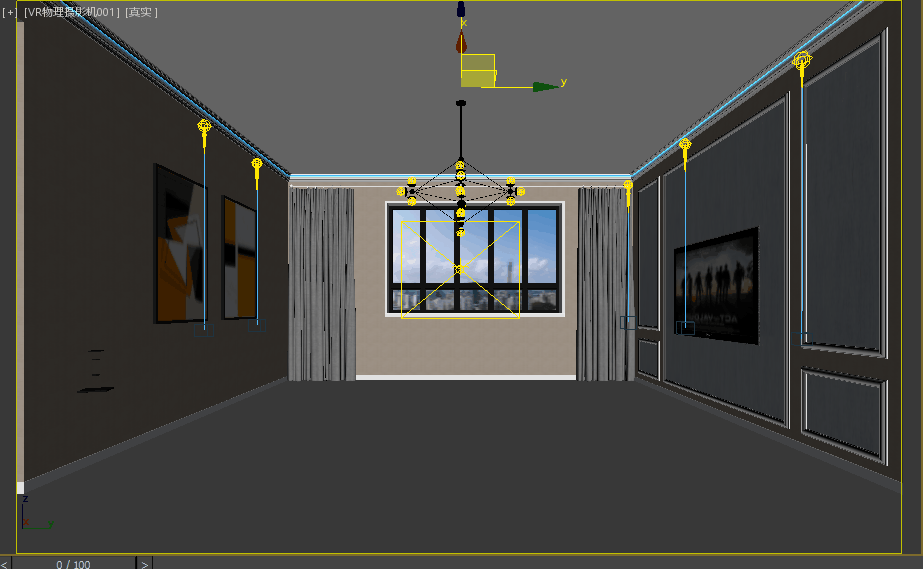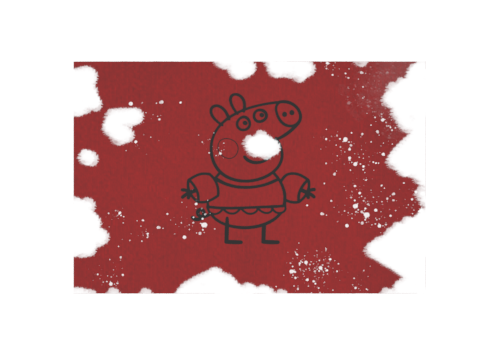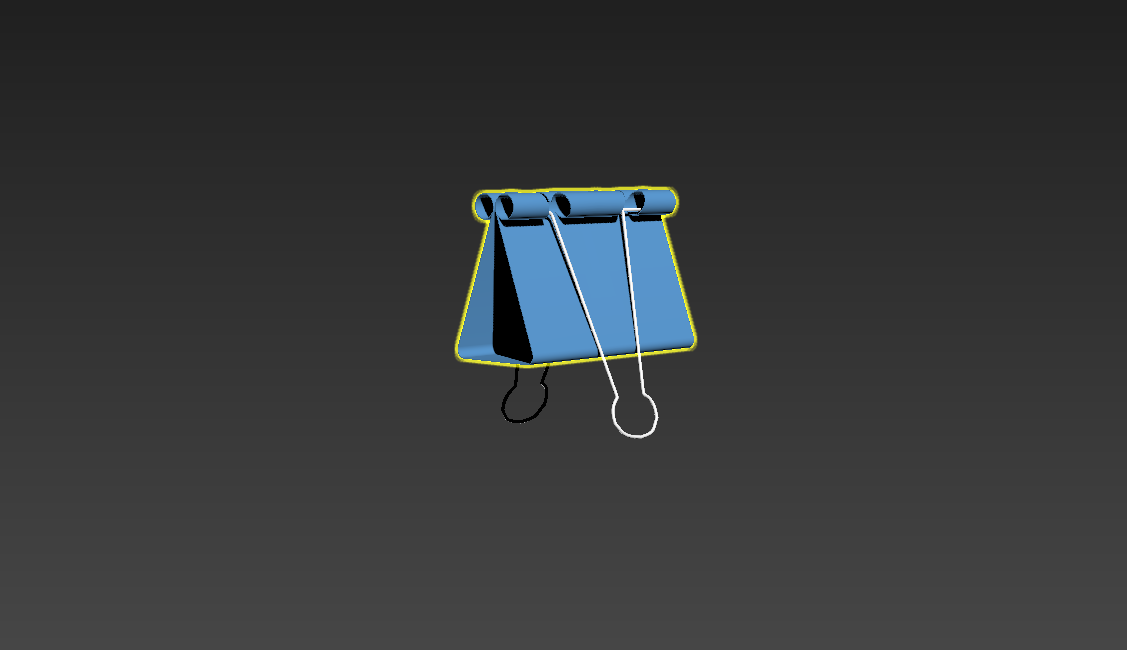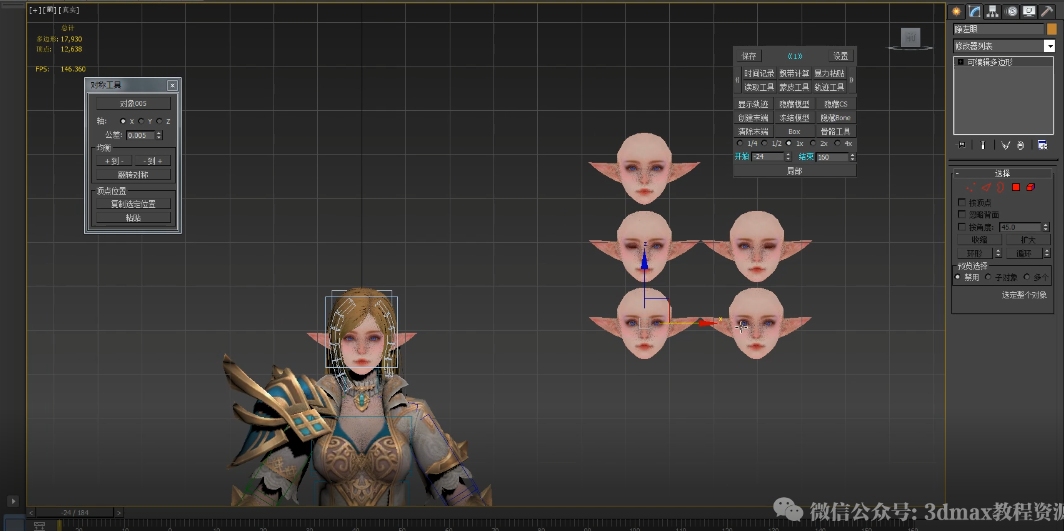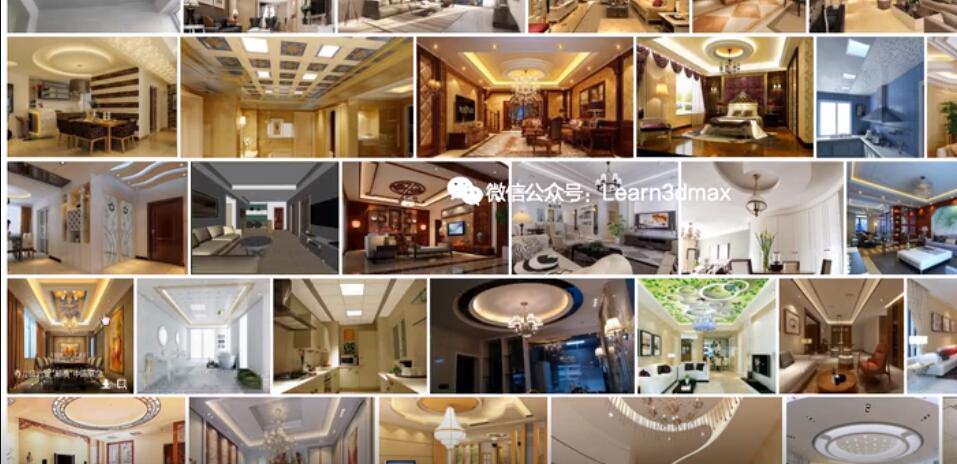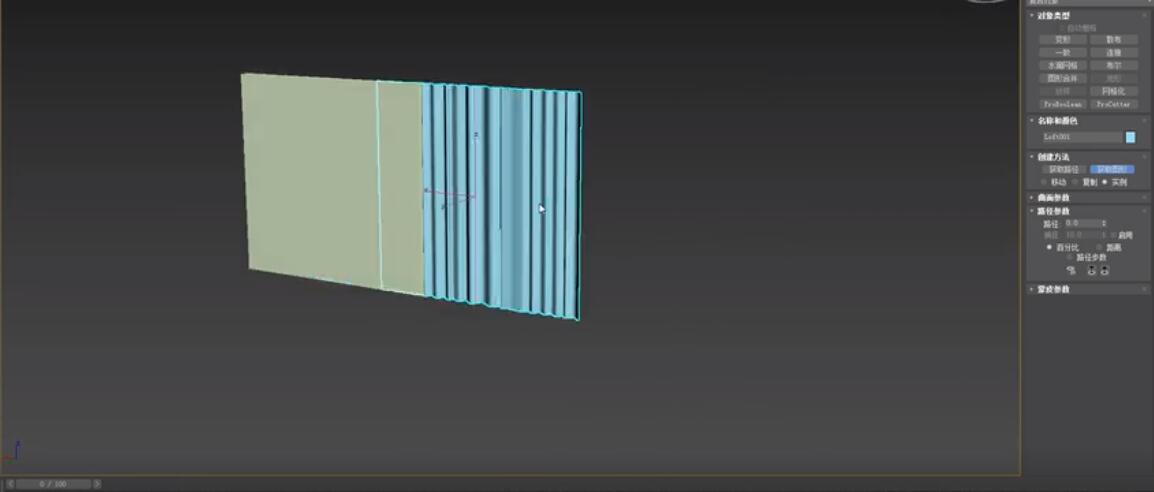1.LapBin ThreeJS自封装了一套方法,main()
function main($,THREE,threex,datgui) {}1.1 参数
$:等同于JQuery的$的使用,
THREE:引用了three.module.js 替代 import * as THREE from '../build/three.module.js' 的引入;
threex: examples中新增了一个jsm文件夹
例子:
import { OrbitControls } from './jsm/controls/OrbitControls.js';//老方法的引入 var OrbitControls = threex.controls.OrbitControls; // LapBin的使用datgui:three.js的交互ui,官方提供了一个GUI组件,通过简单的语法学习就能够使用。
例子:
import { GUI } from './jsm/libs/dat.gui.module.js'; //老方法的引入 var GUI = datgui.GUI; //LapBin的使用2.在main($,THREE,threex,datgui){}中开始你的threejs的创作的
LapBin对threejs的例子非常友好,已经把例子中带的附件集成进去了,只需要加上
normalMap0 : textureLoader.load('textures/water/Water_1_M_Normal.jpg'), //原来例子中的使用方法 normalMap0 : textureLoader.load('/assets/lapbin/textures/water/Water_1_M_Normal.jpg'),//LapBin中的使用,加上/assets/lapbin/·例子 webgl_water