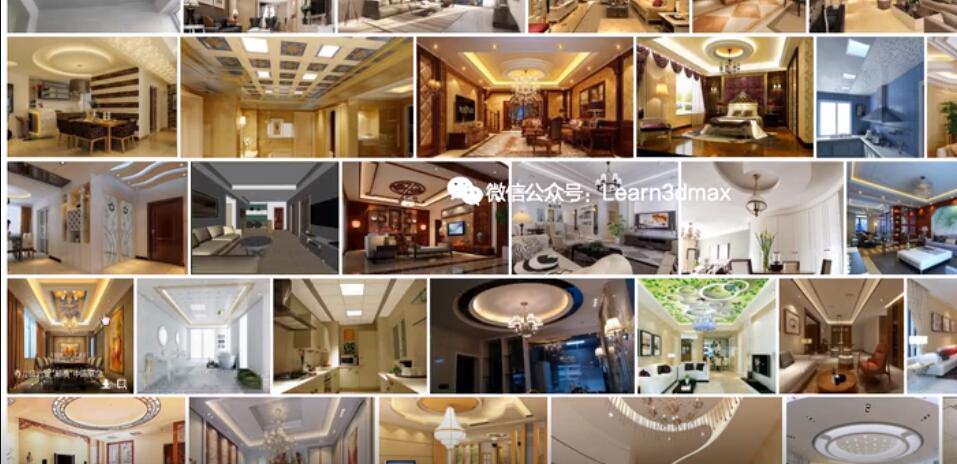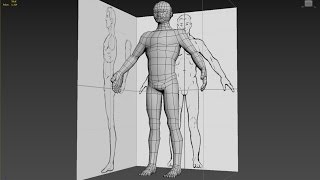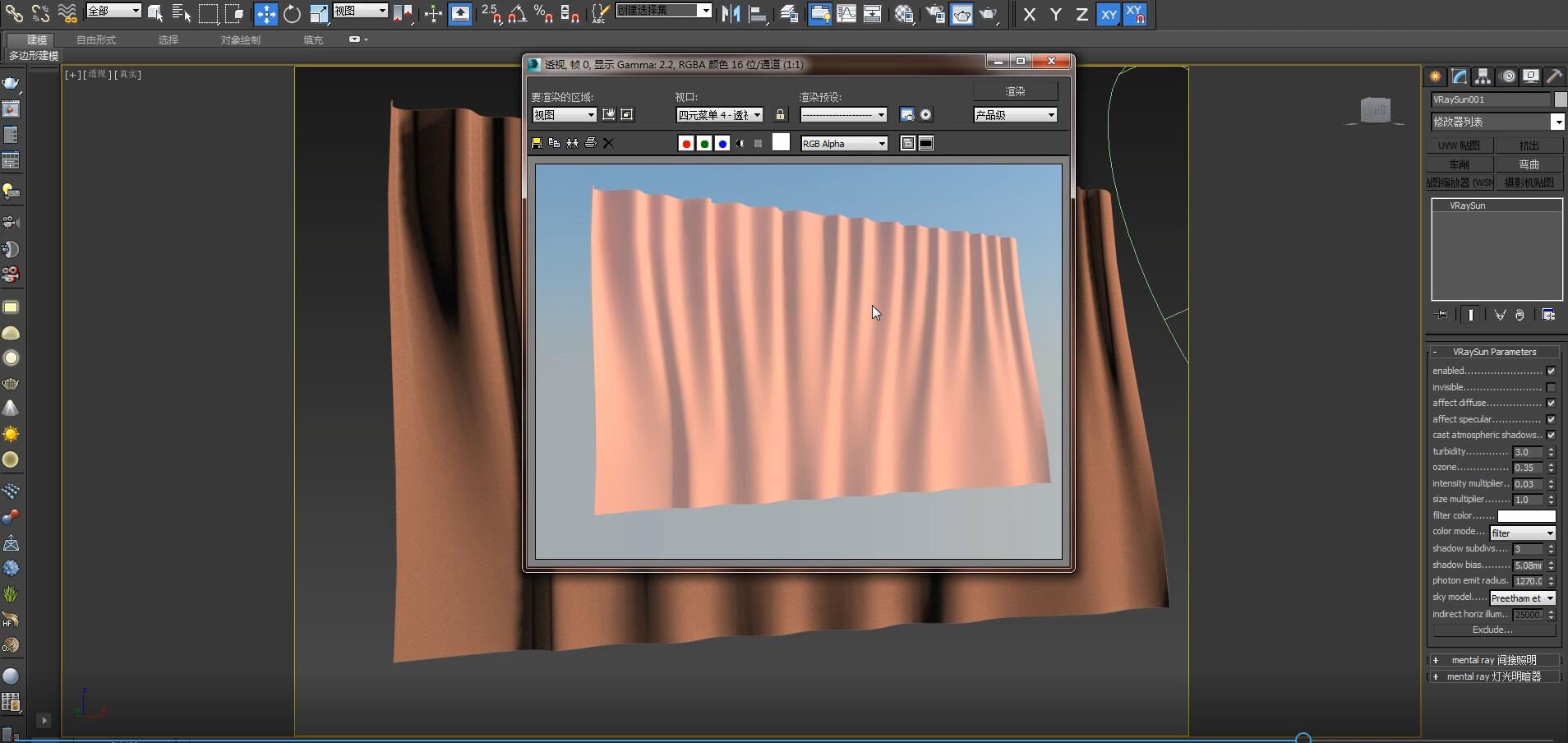1:在前视图中创建一个矩形,参数如图所示。
2:点击鼠标右键转换为可编辑样条线。
选择点层级,选择四个顶点,圆角,参数为8mm,如图所示。
点击鼠标右键转换为可编辑多边形,如图所示。
选择面层级,挤出,参数如图。
03:在前视图中创建一个矩形,参数如图。
点击鼠标右键转换为可编辑样条线。
选择点层级,选中四个角点,圆角,参数为6mm。
选择样条线层级,选择轮廓,参数为1mm。
复制一个里边的矩形备用,转换为可编辑多边形。
选择面层级,挤出,参数为1mm。
选择左边的矩形,分离。
在分离的矩形中创建四个圆柱体,三个大圆柱体半径为6mm,小圆柱体半径为2mm,高度都为20mm。
将其中一个圆柱体转换为可编辑多边形,然后附加所有圆柱体。
将矩形布尔,拾取四个圆柱体,选择差集。
创建一个圆,半径为6mm,如图所示。
转换为可编辑样条线,样条线层级,选择轮廓,参数为-1mm。
转换为可编辑多边形,选择面层级,挤出,参数为0.25mm。
同样方法再创建两个圆环,半径分别是5mm和4mm,其余参数不变。
同样方法再创建两个圆环,半径分别是5mm和4mm,其余参数不变。
再创建一个圆柱体,大小比例如图。
选中圆柱体,在修改器列表中找到uvw贴图,然后将贴图赋予圆柱体,效果如图。
将摄像头成组,复制两个,拖到相应位置。
打开修改器列表,给圆柱体添加uvw贴图,从网上找一个闪光灯贴图,同样方法赋予圆柱体。
4:在前视图中做一个矩形,参数如图所示。
转换为可编辑样条线,选择点层级,给四个角点圆角,参数为8mm。
在顶视图创建一个圆,半径为4mm。
在复合对象中找到放样,点击拾取路径,然后点击矩形,效果如下。
将矩形移动到如图位置,矩形线保留备用。
在左视图创建两个切角长方体,参数如图。
将其中一个切角长方体转换为可编辑多边形,然后附加另一个。
将手机边框布尔,拾取两个切角长方体。
创建两个切角长方体,参数如图,移动到如图位置。
下边的切角长方体作为卡槽,所以需要做一个针孔,创建一个圆柱体,参数如图然后选择切角长方体,布尔,拾取圆柱体。
然后选择切角长方体,布尔,拾取圆柱体。
切换到右视图,用上述同样方法做出这一侧的两个音量键,参数与上相同。
5:将刚才保留的矩形线复制一个备用,然后转换为可编辑多边形,在多边形层级中选择挤出,参数如图。
移动到与手机机身重合,然后在修改器列表中添加uvw贴图,然后网上找一个苹果壁纸贴图,然后拖到材质球,赋予给矩形。
将刚刚复制的矩形线转换为可编辑样条线。
在样条线层级中选择轮廓,参数为1mm。
打开角度捕捉工具,勾选边/线段。
在如图位置创建一个矩形,参数如图。
将矩形转换为可编辑样条线,选择点层级,选择下边两个点,圆角,参数为8mm。
将两个矩形附加,删除如图线段。
打开捕捉工具,如图所示做两条线连接边框与刘海。
将边框转换为可编辑样条线,将两条线与边框附加。
将附加后的图形转换为可编辑样条线,选择点层级,还焊接顶点。
转换为可编辑多边形,面层级,挤出1mm。
在如图位置创建一个矩形,参数如图。
转换为可编辑多边形,挤出,参数如图。
创建四个圆柱体,参数如图,附一个摄像头贴图。
6: 调整边框位置,iPhone11制作完成。

.png)