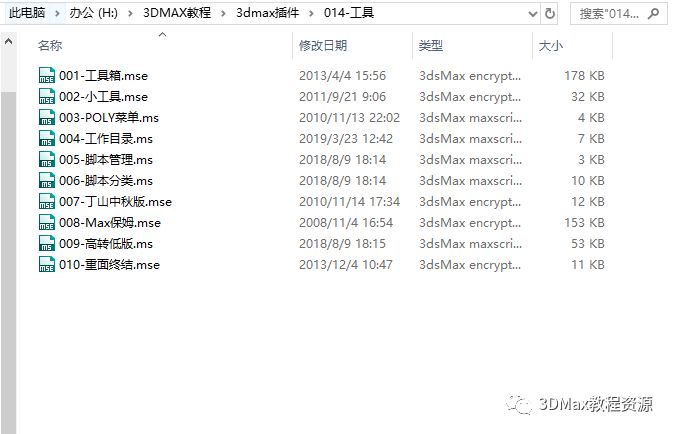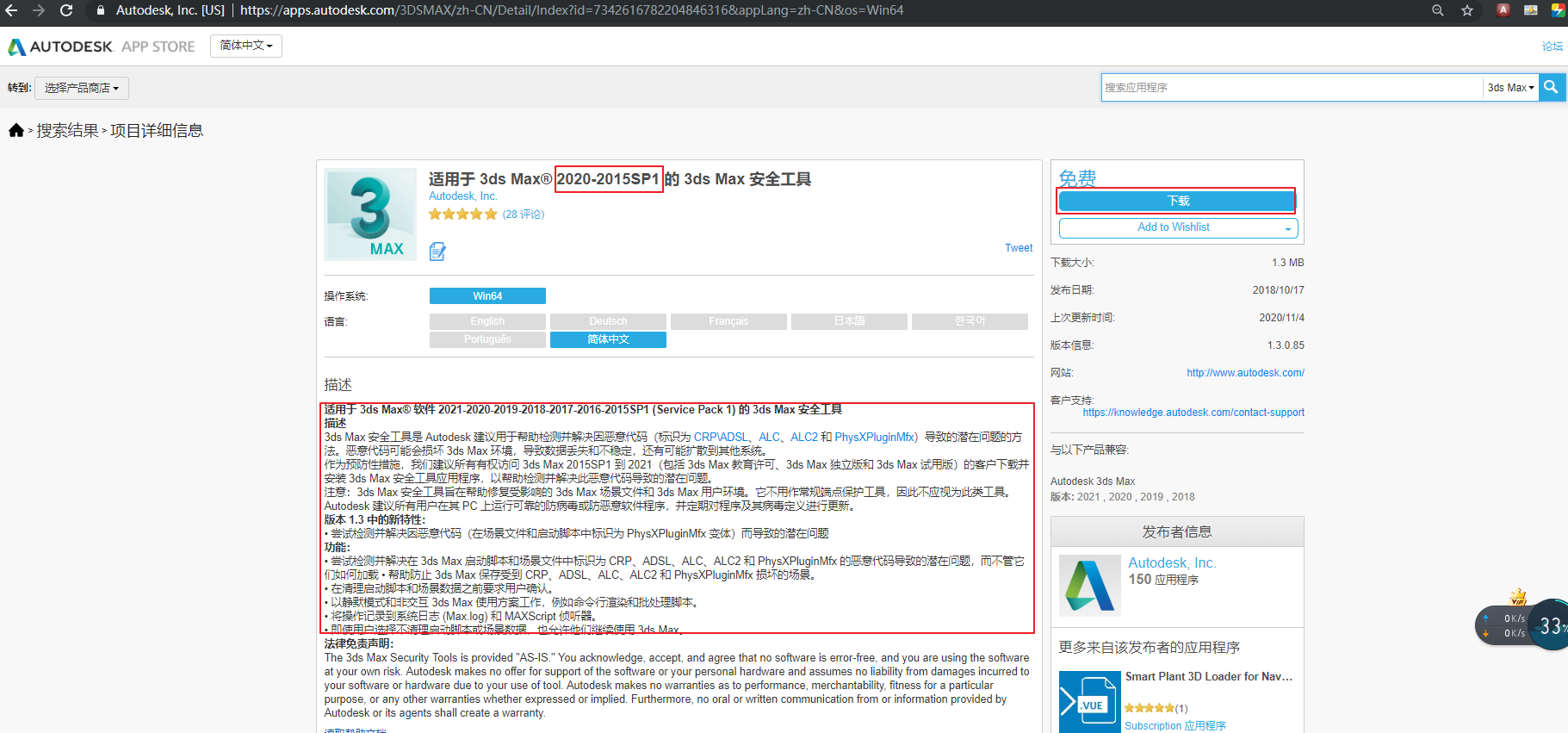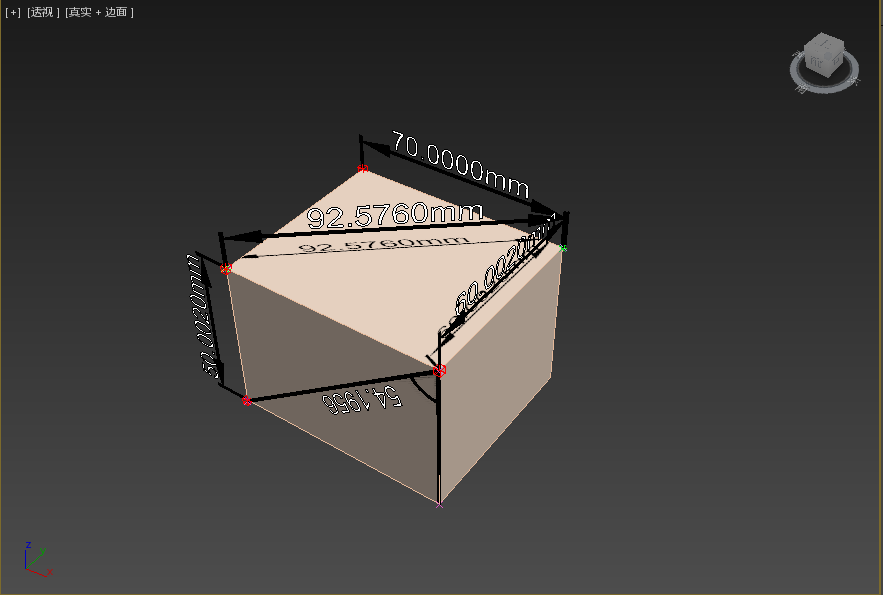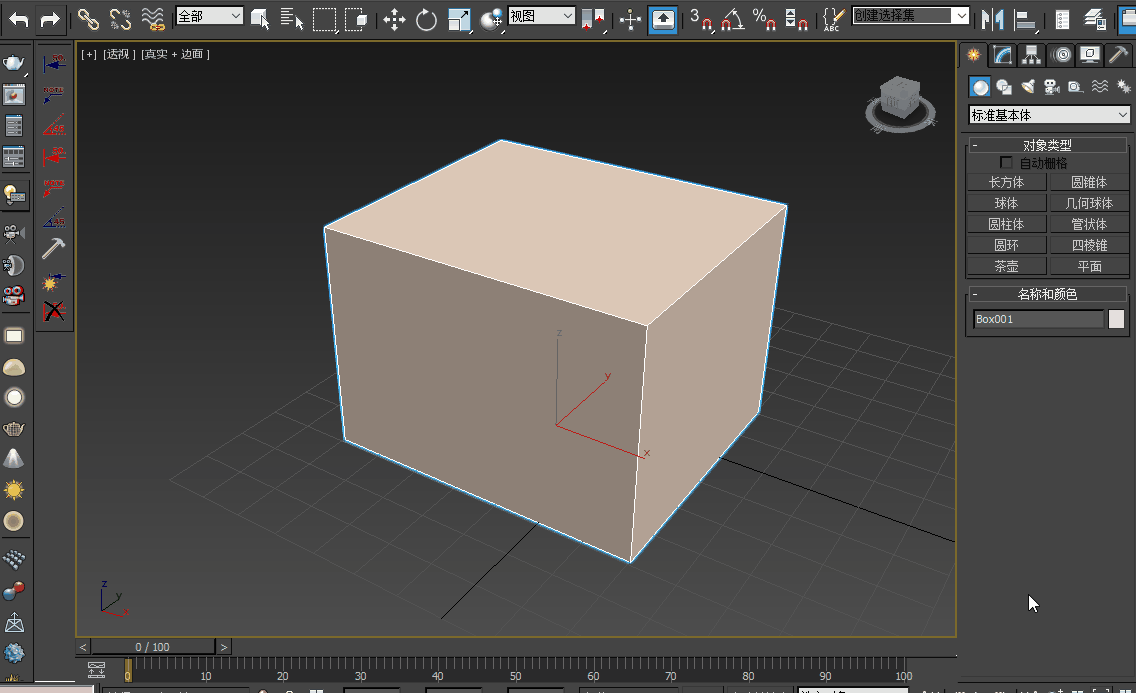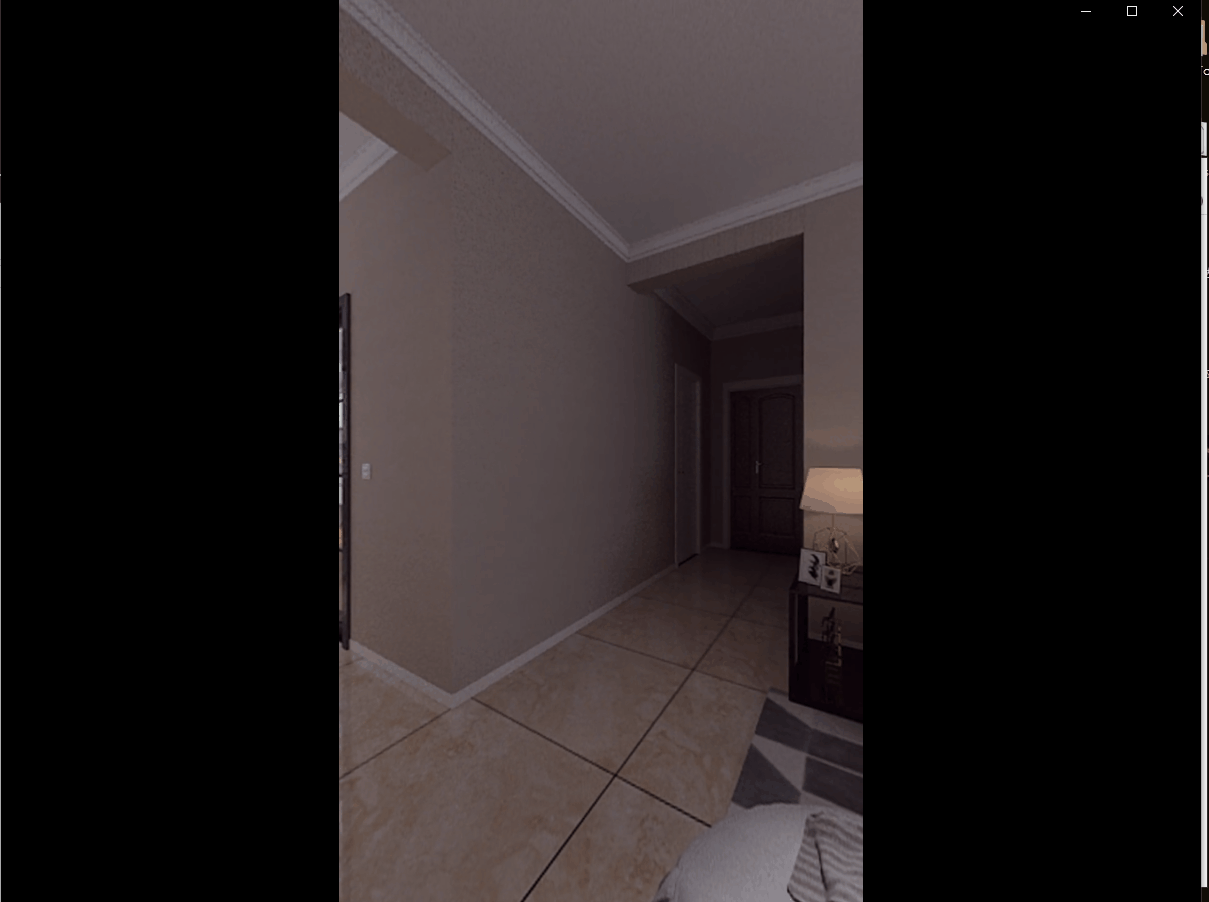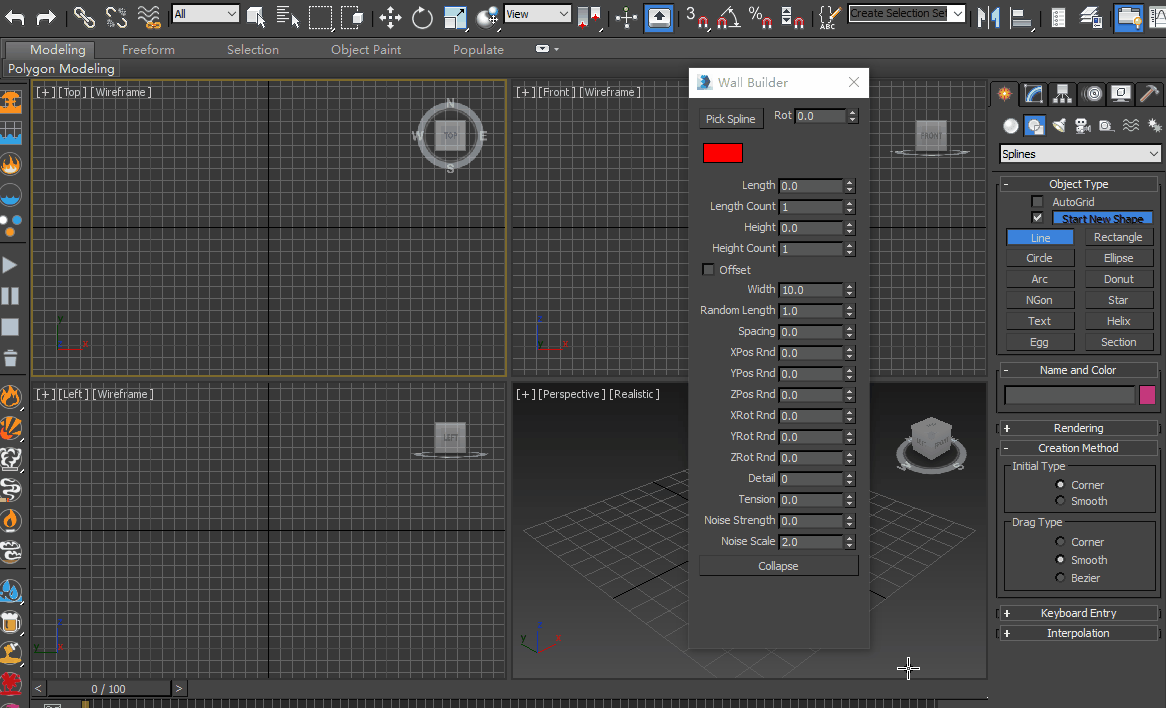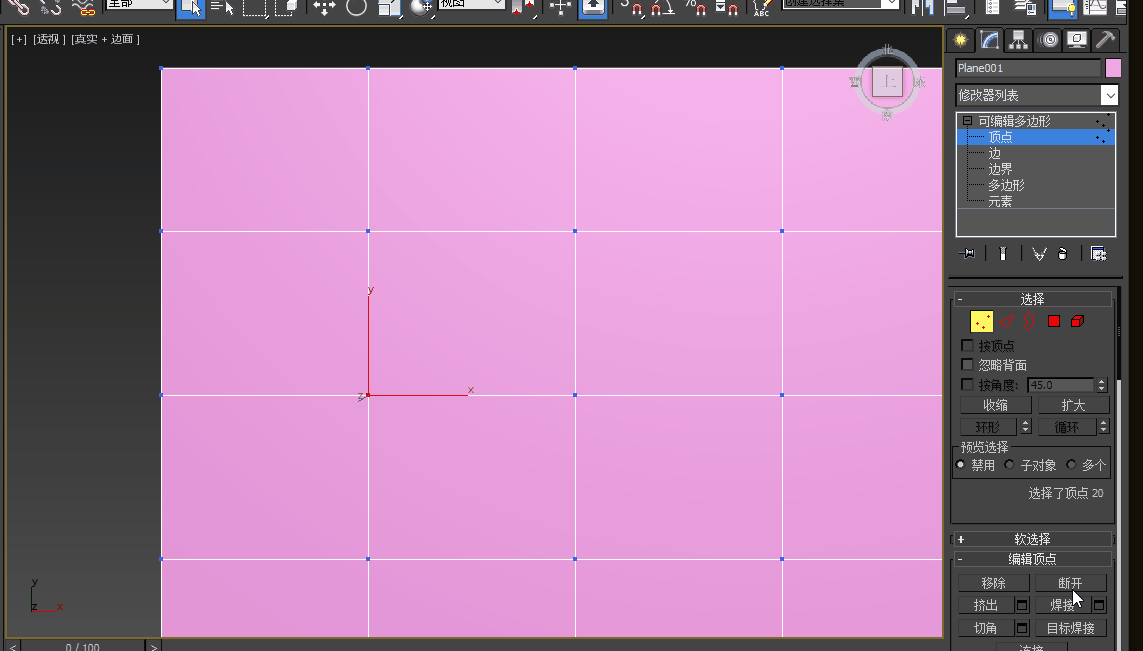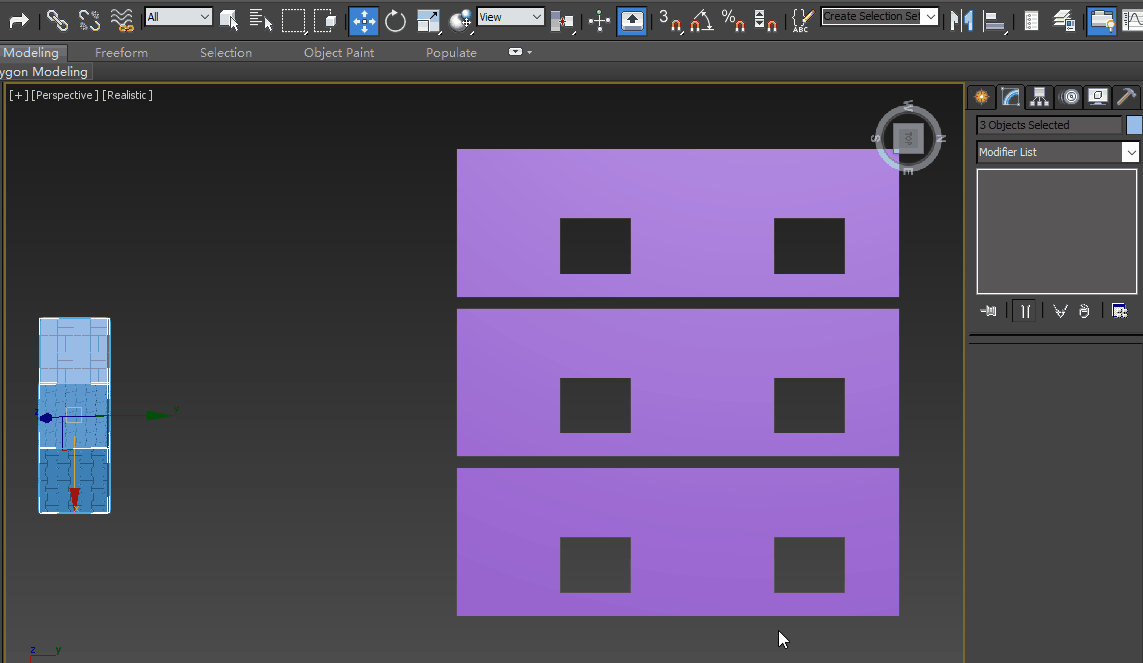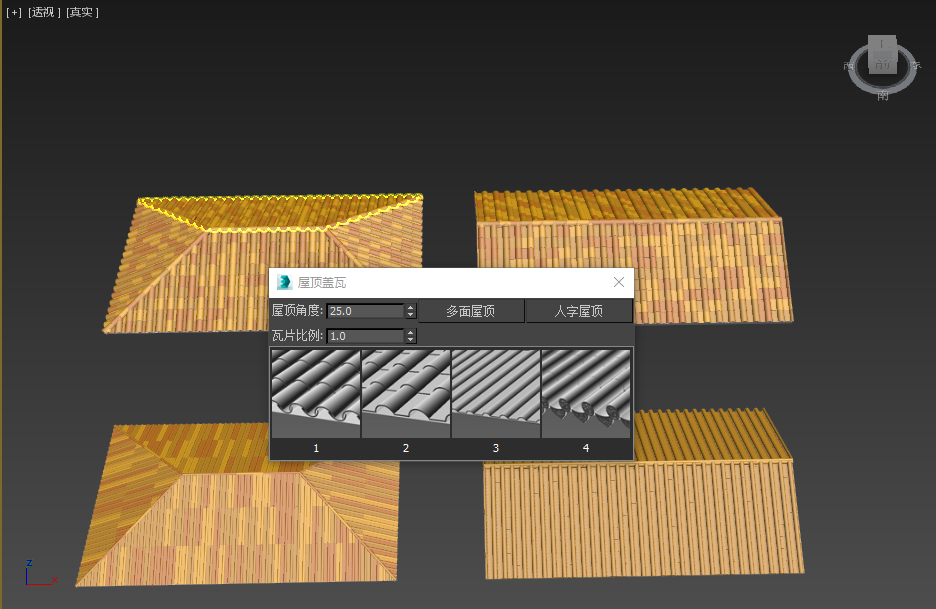01:在前视图创建一个【长方体】,设置参数,长度为100,宽度为80,高度为25;长度分段、宽度分段和高度分段为1;如图所示。
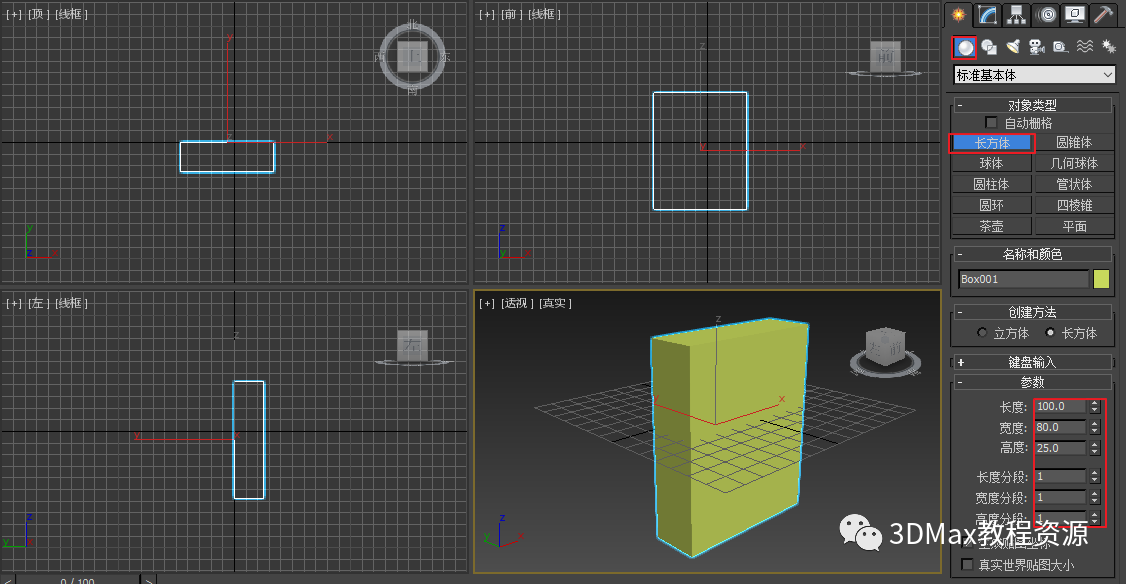
02:点击鼠标右键,把长方体转换为可编辑多边形,如图所示。
.png)
03:在修改面板中,选择【边】层级,在视图中选择长方体所示的边,点击【连接设置】,如图所示。
.png)
设置连接分段为2,连接滑块为99,使新增连接的2条线段在长方体顶部和底部。
.png)
04: 在视图中选择长方体所示的边(注意这里是2测4条边),点击【连接设置】,如图所示。
.png)
设置连接分段为2,连接滑块为84,使新增连接的2条线段在如图位置。
.png)
05:在视图中选择长方体所示的边(注意这里是2测4条边),点击【连接设置】,如图所示。
.png)
设置连接分段为2,连接滑块为99,使新增连接的2条线段在如图位置。
.png)
06: 继续在视图中选择长方体中间的边(注意这里是2测4条边),点击【连接设置】,设置连接分段为2,连接滑块为99,使新增连接的2条线段在如图位置。
.png)
07:选择【顶点】层级,在左视图中选择长方体所示的顶点,(注意这里另一侧相同的位置的顶点也要选中),使用【缩放】工具,沿Y轴收缩,如图所示。
.png)
缩放效果如同所示。
.png)
08:选择【边】层级,在视图中选择下图所示的边,点击【连接设置】,如图所示。
.png)
设置连接分段为4。
.png)
09:在视图中选择下图所示的边,点击【挤出设置】,如图所示。(注意在上一步挤出后就会直接选中,直接挤出就可以)
.png)
挤出参数如图所示。
.png)
10:在前视图中选中左侧的所有顶点,往左侧移动,(感觉整理比例太宽,我这里稍微调整宽度比例),如图所示。
.png)
11:在视图中选择下图所示的边(注意背部不要漏选),点击【连接设置】,如图所示。
.png)
设置连接分段为1。
.png)
12:在视图中选择下图所示的边(注意背部不要漏选),点击【连接设置】,如图所示。
.png)
设置连接分段为1。
.png)
13:在左视视图中选中所示顶点,(注意这里另一侧相同的位置的顶点也要选中),使用【缩放】工具,沿Y轴收缩,如图所示。
.png)
缩放效果如同所示。
.png)
14:在前视视图中选中所示顶点,(注意这里另一侧相同的位置的顶点也要选中),使用【缩放】工具,沿x轴收缩,效果如图所示。
.png)
15: 添加【涡轮平滑】修改器,如图所示。
.png)
16:给一个贴图,最终效果如图所示。
.png)